Довідка з розширеного пошуку
Під час першого відвідування сторінки розширеного пошуку доступні три пошукові поля, об'єднані в одну пошукову групу. За потребою список полів можна розширити, вибравши посилання Додати поле для пошуку. Набір пошукових полів, які об’єднані одним логічним зв’язком, називаються групою і виділяються окремою рамкою. Пошуковий запит може містити декілька груп полів. Для цього треба вибрати посилання Додати ще одну групу полів.
У кожне поле вводяться ключові слова, що підтримують пошукові оператори.
Кожне поле має список, що випадає, який дає змогу вибрати область пошуку (автор, заголовок, предмет тощо).
Список логічного зв'язку (на формі це випадаючі списки з назвою відповідає) дає змогу вибрати логічне відношення під час пошуку:
полів пошуку
усі поля групи одночасно - логічне І (AND)
будь-яке з полів групи - логічне АБО (OR)
жодне з полів групи - логічні НЕ (NOT)
груп полів пошуку
усі групи одночасно - логічне І (AND)
будь-яка з груп - логічне АБО (OR)
Приклад
Потрібно знайти підручники з економіки підприємства, видані в будь-який рік крім 2016
Перша група полів пошуку:
поле 1 (назва) економік* підприємств*
поле 2 (скрізь, на рис. Всі поля) підручн* (логічний зв'язок полів AND, на рис. 30 відповідає: ВСІ терміни)
Друга група полів пошуку:
поле 1 (рік публікації) 2016 (логічний зв'язок полів NOT, на рис. 30 відповідає: НЕ терміни)
Логічний зв'язок груп полів: AND (на рис. відповідає: ВСІ групи)
Рис. 30. Формування запиту розширеного пошуку. Приклад 1
Далі натиснувши кнопку Знайти, отримаємо результат виконання цього пошукового запиту (рис. 31):
Рис. 31. Виконання запиту завершено, ресурси не знайдені. Приклад 1
Щоб перейти до формування нового запиту, натисніть кнопку Очистити.
Як видно з попереднього прикладу, запит не дав результатів. Наведемо ще один приклад розширеного пошуку і відповідно перегляду його результату (рис. 32-33).
Рис. 32. Формування запиту розширеного пошуку. Приклад 2
Сторінка результату пошуку (рис. 33) складається з наступного. В верхній частині екрану показано рядок з пошуковим запитом. Далі іде рядок з наступними посиланнями:
- Редагувати цей Розширений запит;
- Почати новий Розширений запит;
- Почати новий Простий пошук.
Тобто в разі потреби Ви маєте можливість знову повернутися до форми формування розширеного запиту і відредагувати цей запит. Також Ви можете розпочати новий розширений або простий пошук.
Далі залежно від результату пошуку іде частина з переліком посилань на теми і кількості робіт по цим темам, що можливо пов’язані з результатом даного пошуку.
Далі рядок, що містить кількість результатів даного пошуку та випадаючий список Сортувати. За замовчуванням список відсортований за релевантністю.
Далі іде рядок з кнопками, що можна зробити з відміченими статтями зі списку (або ресурсами інших типів): Е-пошта, Експорт, Друк, Зберегти.
Рис. 33. Результат запиту Розширеного пошуку. Приклад 2
Ну і нарешті список результату пошуку. Кожна стаття цього списку тут представлена наступним чином:
- Назва статті, що є посиланням на окрему сторінку опису статті;
- Список авторів з посиланнями на список робіт для кожного з них;
- Рік публікації статті;
- Посилання на джерело, звідки можна отримати повний текст.
Для зареєстрованих користувачів є можливість зберегти кожну зі знайдених статей у власних колекціях документів (посилання з зіркою праворуч кожної статті Додати у вибране).
Також праворуч списку результатів розташована панель Уточнити результати, де можна далі фільтрувати даний результат пошуку по самим різним чинникам (тут це називається фасетами), такими як організація, яка надає свої ресурси в даний харвестр, автору, мові, типу ресурсу, року публікації та іншим.
Якщо у Вас є потреба відслідковувати результати даного запиту і далі або поділитися ним з колегами, цей запит можна зберегти, якщо натиснути на посилання Зберегти пошук у правому нижньому кутку екрану (рис. 34). Про те, як далі можна працювати зі своїми збереженими пошуками (рис. 35) мова піде далі.
Рис. 34. Зберегти Запит
Рис. 35. Повідомлення системи, що цей Запит збережений.

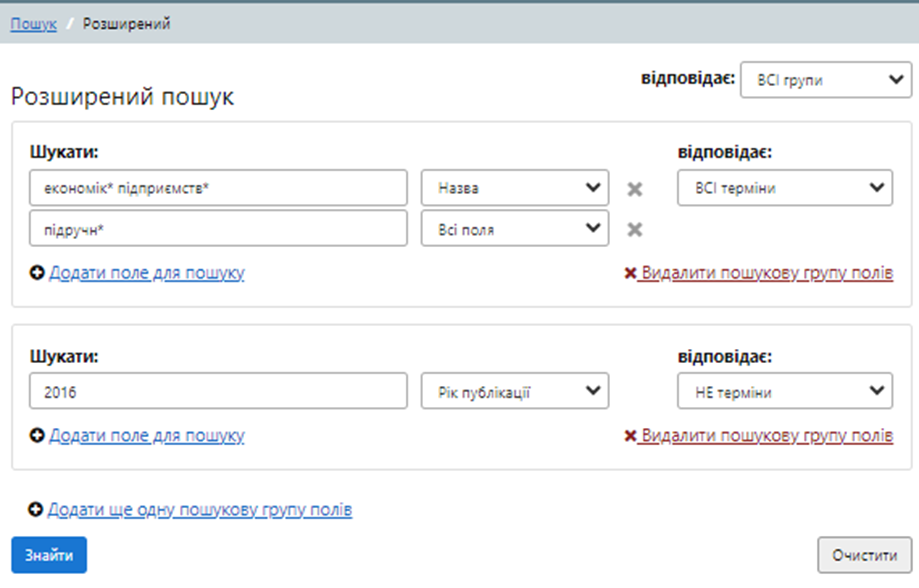

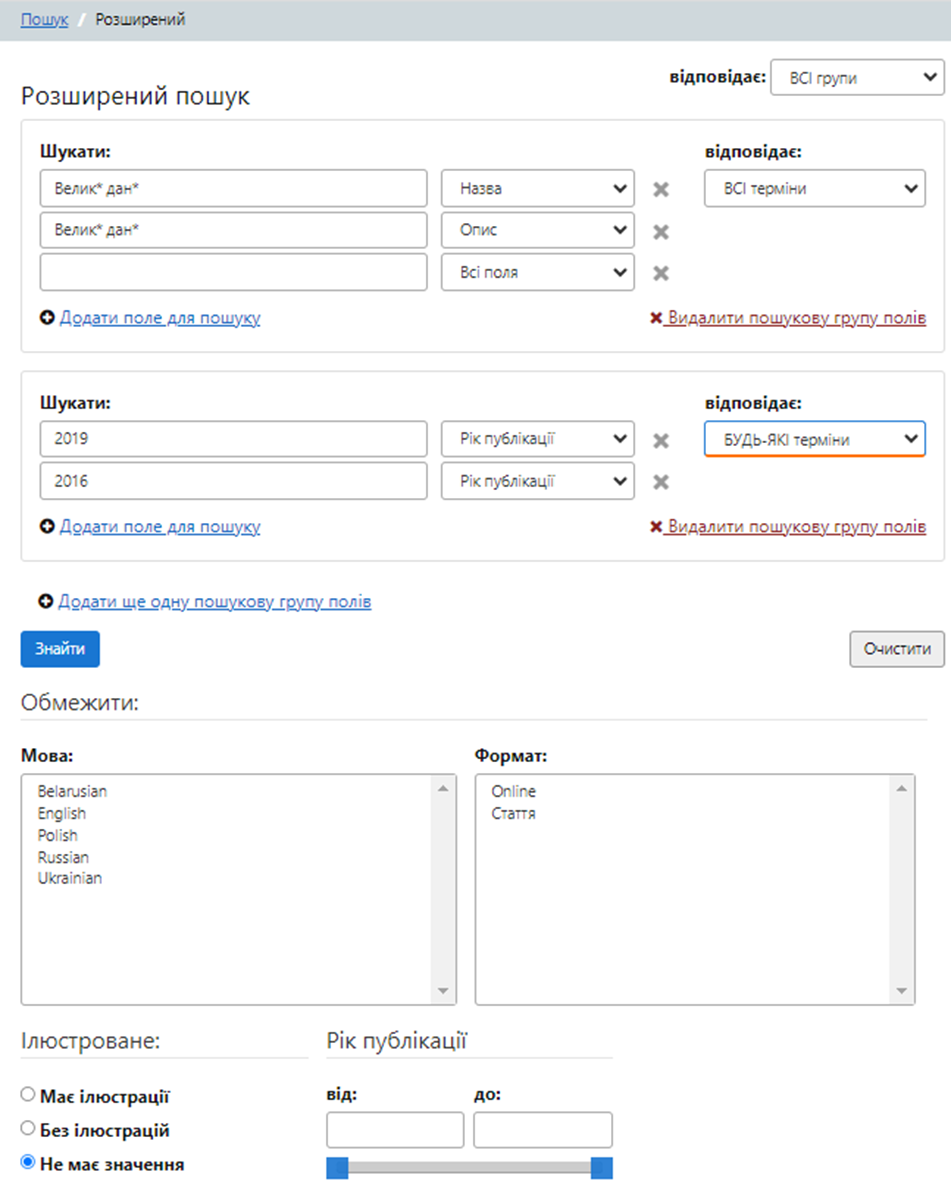
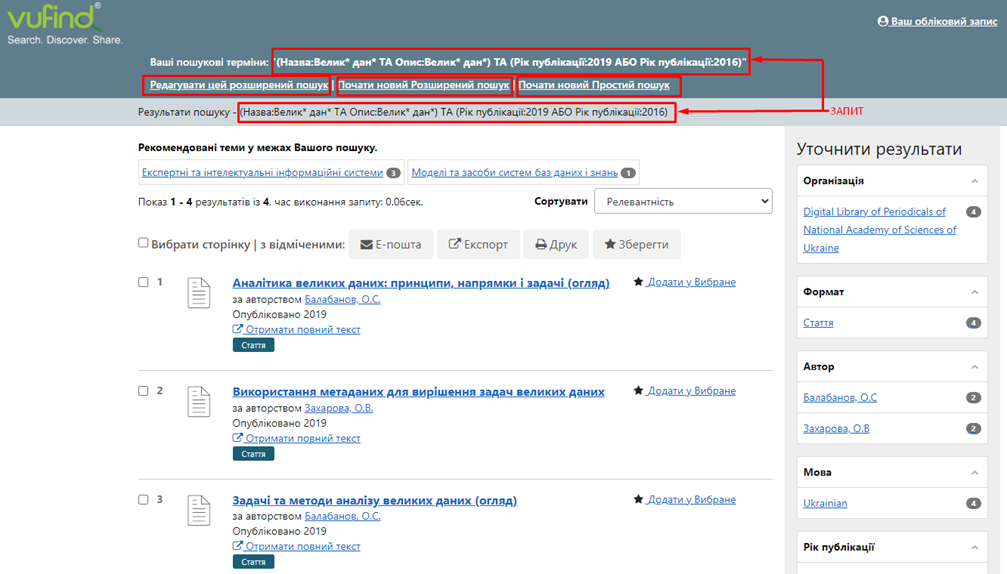
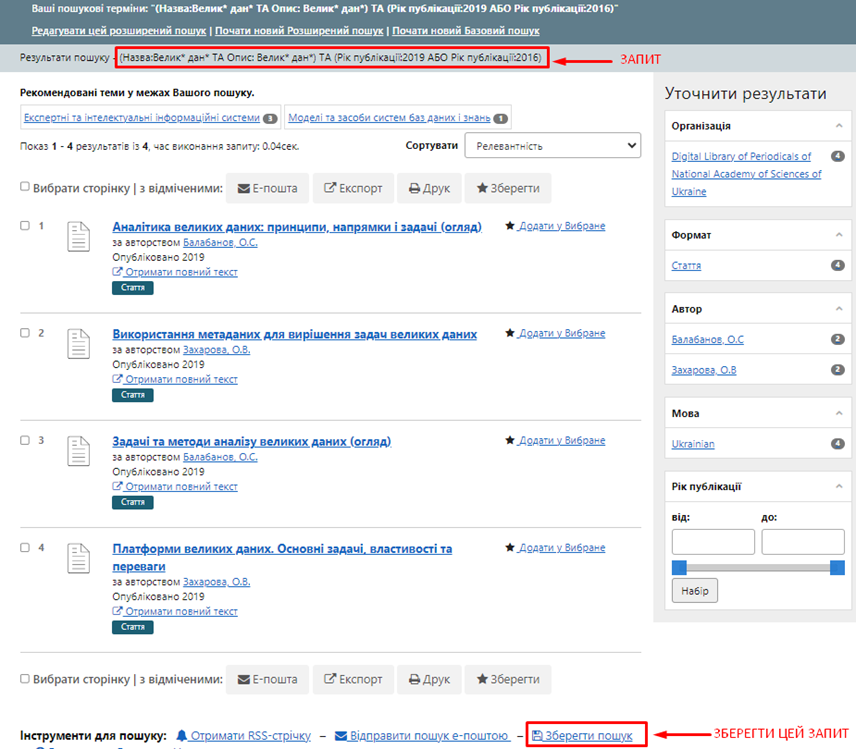
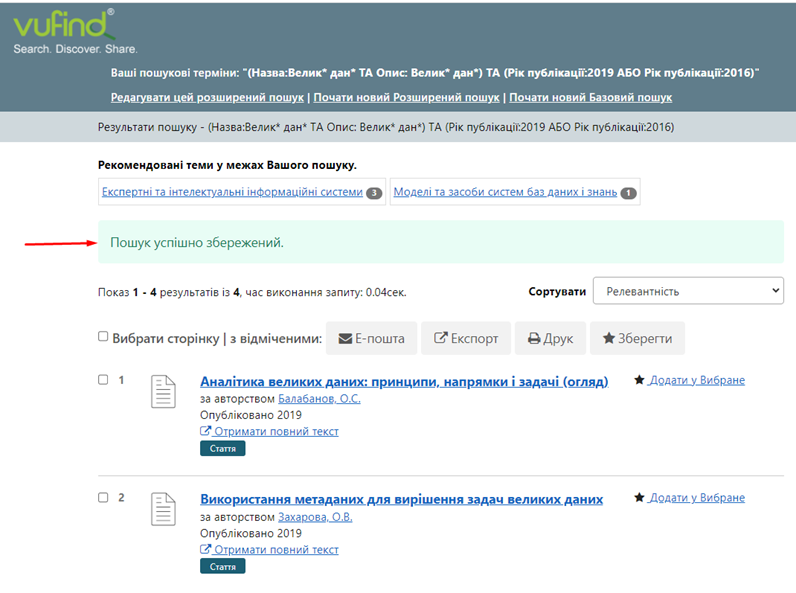
Без коментарів